How to Guide for Getting Kali Linux Set Up on an AWS Instance
I’ve been using a “jump box” on Digital Ocean for a few years now and recently decided that I wanted to set up a Kali Linux instance on AWS. I ran into a few hiccups getting it up and running, so I documented what worked for me here in the hopes of saving others time and headaches.
One of the first articles I came across was by primal security (whose podcast I absolutely LOVE) at http://www.primalsecurity.net/pentesting-in-the-cloud/ . There was some great stuff in this article. Unfortunately it relied on an AWS marketplace Kali Linux image, which is no longer available to new customers.
The next article I found was at http://sneakerhax.com/kali-linux-in-the-ec2-cloud/ . It was very close to what I needed, with a few exceptions, including: the default install for the Debian Jessie instance at the link they provided had a default main partition drive size of only 8GB, which was not enough for a full Kali Linux install. I learned that lesson the hard way when my install failed at the very end.
With a hat tip to the above resources, here are the steps needed to successfully install Kali Linux on AWS.
Go into your AWS console and select, “Launch Instance,” in the upper left hand corner.

Search for and select the Debian Jessie image from the AWS Marketplace.

Here you can select how many vCPUs and RAM you would like. (Admin note: I chose the medium with 2 CPUs and 4 GBs of RAM.) Make sure you hit the, “Next: Configure Instance Details,” so you can add more storage space.
The defaults on most pages should work fine for you, so click Next until get to the, “Step 4: Add Storage,” page. On this page, make sure you change the default size from 8 to at least 20 GBs. (Admin note: I went with 30 GBs.) After an install of Kali Linux Full, the drive will have around 10 GBs on it, so anything over 20 should be good for you.

Once you make that change, you are ready to launch your instance and SSH in. If you’ve never used AWS before, it may take you a few minutes to figure out how to access your box. After the first time, it’s quite easy. Make sure your security groups allow for SSH from your current IP address. The private key you generate should allow you to SSH onto the box – as the user “admin” – using just that key file for authentication.
Click the connect button in your AWS control panel instance window, and you will see some tips on how to access your box, including how to modify the key file for Putty, if you’re a Windows user.
Once you’re logged into the box, run sudo su in order to switch to the root user. Use the passwd command to create a password for root.
Next, add the Kali Linux source repositories. Typing vi /etc/apt/sources.list will let you access the sources.list file where you can then append the following lines onto the end.
deb http://http.kali.org/kali kali-rolling main contrib non-free
# For source package access, uncomment the following line
# deb-src http://http.kali.org/kali kali-rolling main contrib non-free
deb http://http.kali.org/kali sana main non-free contrib
deb http://security.kali.org/kali-security sana/updates main contrib non-free
# For source package access, uncomment the following line
# deb-src http://http.kali.org/kali sana main non-free contrib
# deb-src http://security.kali.org/kali-security sana/updates main contrib non-free
deb http://old.kali.org/kali moto main non-free contrib
# For source package access, uncomment the following line
# deb-src http://old.kali.org/kali moto main non-free contrib
Admin note: The source for these repositories is from the official kali site at http://docs.kali.org/general-use/kali-linux-sources-list-repositories
Once the repositories are in place, run apt-get update && apt-cache search kali-linux to get update information and show all of your Kali Linux install options.
Once that command is complete, you will see a list of about ten different flavors of Kali Linux available, including: minimal, top ten, and full. Of course, you want the full version (which is what you have in a normal Kali Linux VM) so run apt-get install kali-linux-full . This will likely take a while to run, but once it completed (hopefully without errors) you’ll have a working Kali Linux distro in the AWS cloud.
Admin note: There is a very real chance that you could encounter errors in these steps. If this happens, it’s no big deal. Ensure you added the correct lines to the sources.list file and then just rerun the last two apt-get commands. It may take an iteration or two, but it will eventually work and install successfully.
What better way is there to test a newly installed Kali instance than to type msfconsole ?

I tested my new instances connectivity by grabbing the public facing IP from the AWS control panel, opening up port 80 and hitting it from a web browser. That worked, but was boring. What was quite a bit more fun was firing up a Metasploit listener, putting the IP address into a Lan Turtle from Hak5, sticking that in a computer hooked up to a network and within a few seconds receiving a shell.

You now have a fully updated machine running Kali Linux sitting on the internet ready to go anytime you want it, for a total cost of a few dollars a month, as long as you remember to shut it down after you use it!
I can’t wait to collect more shells!
I’ve been using a “jump box” on Digital Ocean for a few years now and recently decided that I wanted to set up a Kali Linux instance on AWS. I ran into a few hiccups getting it up and running, so I documented what worked for me here in the hopes of saving others time and headaches.
One of the first articles I came across was by primal security (whose podcast I absolutely LOVE) at http://www.primalsecurity.net/pentesting-in-the-cloud/ . There was some great stuff in this article. Unfortunately it relied on an AWS marketplace Kali Linux image, which is no longer available to new customers.
The next article I found was at http://sneakerhax.com/kali-linux-in-the-ec2-cloud/ . It was very close to what I needed, with a few exceptions, including: the default install for the Debian Jessie instance at the link they provided had a default main partition drive size of only 8GB, which was not enough for a full Kali Linux install. I learned that lesson the hard way when my install failed at the very end.
With a hat tip to the above resources, here are the steps needed to successfully install Kali Linux on AWS.
Go into your AWS console and select, “Launch Instance,” in the upper left hand corner.

Search for and select the Debian Jessie image from the AWS Marketplace.

Here you can select how many vCPUs and RAM you would like. (Admin note: I chose the medium with 2 CPUs and 4 GBs of RAM.) Make sure you hit the, “Next: Configure Instance Details,” so you can add more storage space.
The defaults on most pages should work fine for you, so click Next until get to the, “Step 4: Add Storage,” page. On this page, make sure you change the default size from 8 to at least 20 GBs. (Admin note: I went with 30 GBs.) After an install of Kali Linux Full, the drive will have around 10 GBs on it, so anything over 20 should be good for you.

Once you make that change, you are ready to launch your instance and SSH in. If you’ve never used AWS before, it may take you a few minutes to figure out how to access your box. After the first time, it’s quite easy. Make sure your security groups allow for SSH from your current IP address. The private key you generate should allow you to SSH onto the box – as the user “admin” – using just that key file for authentication.
Click the connect button in your AWS control panel instance window, and you will see some tips on how to access your box, including how to modify the key file for Putty, if you’re a Windows user.
Once you’re logged into the box, run sudo su in order to switch to the root user. Use the passwd command to create a password for root.
Next, add the Kali Linux source repositories. Typing vi /etc/apt/sources.list will let you access the sources.list file where you can then append the following lines onto the end.
deb http://http.kali.org/kali kali-rolling main contrib non-free
# For source package access, uncomment the following line
# deb-src http://http.kali.org/kali kali-rolling main contrib non-free
deb http://http.kali.org/kali sana main non-free contrib
deb http://security.kali.org/kali-security sana/updates main contrib non-free
# For source package access, uncomment the following line
# deb-src http://http.kali.org/kali sana main non-free contrib
# deb-src http://security.kali.org/kali-security sana/updates main contrib non-free
deb http://old.kali.org/kali moto main non-free contrib
# For source package access, uncomment the following line
# deb-src http://old.kali.org/kali moto main non-free contrib
Admin note: The source for these repositories is from the official kali site at http://docs.kali.org/general-use/kali-linux-sources-list-repositories
Once the repositories are in place, run apt-get update && apt-cache search kali-linux to get update information and show all of your Kali Linux install options.
Once that command is complete, you will see a list of about ten different flavors of Kali Linux available, including: minimal, top ten, and full. Of course, you want the full version (which is what you have in a normal Kali Linux VM) so run apt-get install kali-linux-full . This will likely take a while to run, but once it completed (hopefully without errors) you’ll have a working Kali Linux distro in the AWS cloud.
Admin note: There is a very real chance that you could encounter errors in these steps. If this happens, it’s no big deal. Ensure you added the correct lines to the sources.list file and then just rerun the last two apt-get commands. It may take an iteration or two, but it will eventually work and install successfully.
What better way is there to test a newly installed Kali instance than to type msfconsole ?

I tested my new instances connectivity by grabbing the public facing IP from the AWS control panel, opening up port 80 and hitting it from a web browser. That worked, but was boring. What was quite a bit more fun was firing up a Metasploit listener, putting the IP address into a Lan Turtle from Hak5, sticking that in a computer hooked up to a network and within a few seconds receiving a shell.

You now have a fully updated machine running Kali Linux sitting on the internet ready to go anytime you want it, for a total cost of a few dollars a month, as long as you remember to shut it down after you use it!
I can’t wait to collect more shells!
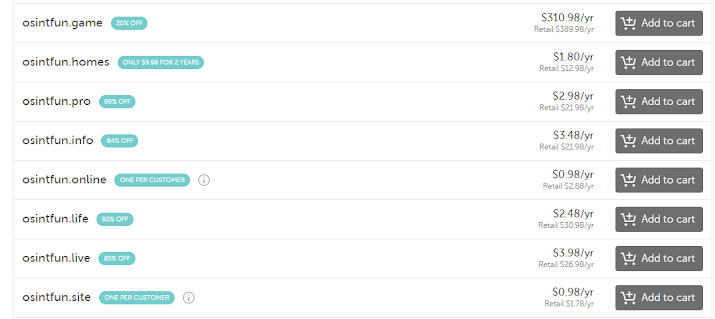
Comments
Post a Comment